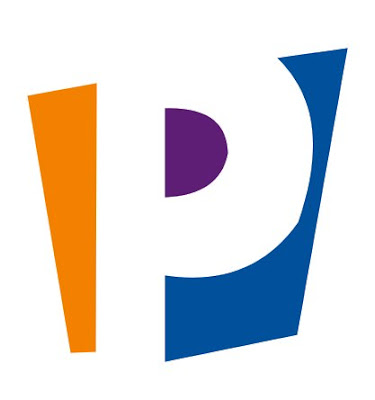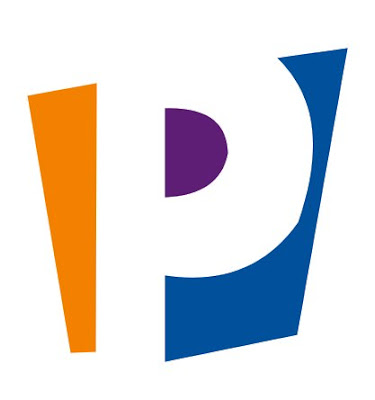2
Vetorização
Posted by Mariana Almofrey Nogueira
on
07:43
Pessoas,
Meu tutorial dessa semana serve para demonstrar a utilidade de usarmos vetores. Para isso, vou usar um exemplo bem fácil, como vetorizar o nosso "P".
Quando uma imagem de baixa resolução precisa ser aumentada ela acaba ficando "pixalizada". Esse problema não acontece com o vetor, pois ele não funciona através de pixels, mas sim através de retas e curvas reconhecidas pelo computador através de Softwares específicos (como o Corel).
Abaixo você irá aprender como se vetorizar de forma simples um desenho.
Note a diferença na qualidade de uma imagem normal e na de um Vetor:
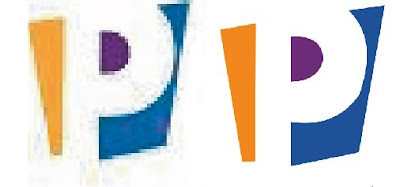
1º passo: Abra o seu Corel e clique em ARQUIVO/NOVO:
2º passo: Importe qualquer desenho do seu computador clicando em ARQUIVO/IMPORTAR (Ctrl + I).

3º passo: Clique com o botão direito do mouse na imagem e selecione BLOQUEAR OBJETO.
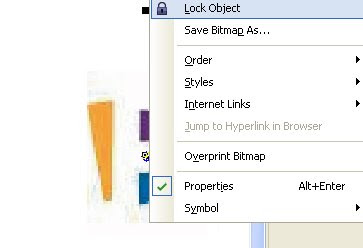
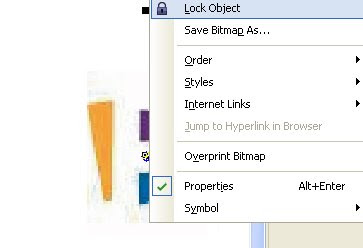
4º passo: Selecione a ferramenta BEZIER na sua caixa de ferramentas.
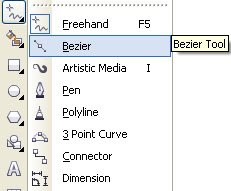
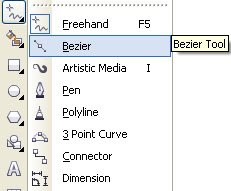
Vetorizar é essencialmente "decalcar".
5º passo: "Divida" o objeto e faça os contornos do desenho. Ele irá ficar assim:


6º passo: Agora selecione a ferramenta FORMA (F10) na caixa de ferramentas.
7º passo: Clique sobre as linhas com o botão direito do mouse, e depois clique em EM CURVA. Com isso você vai poder direcionar as linhas como no desenho.

8º passo: Quando acabar, agrupe o que você desenhou.

9º passo: Desbloqueie e apague a figura que serviu como guia. 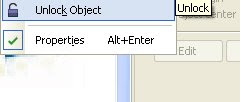
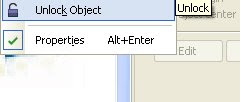
O resultado final ficará assim: