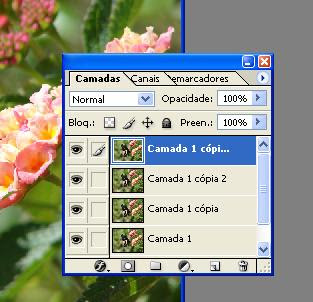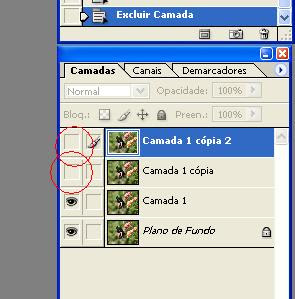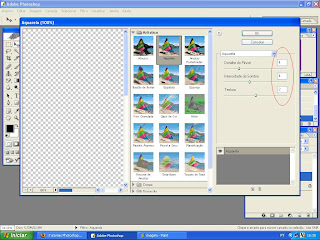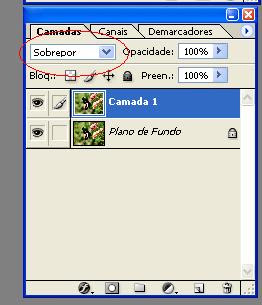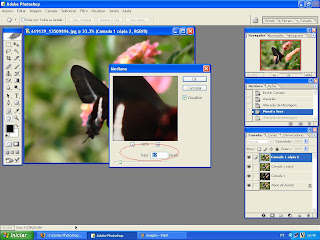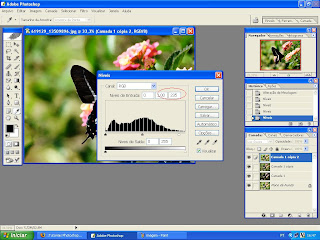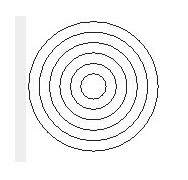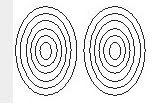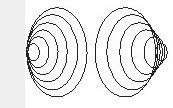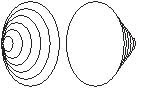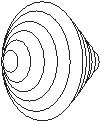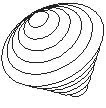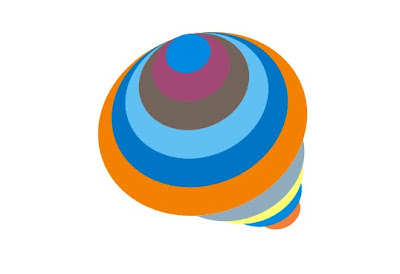0
Manual de Identidade Visual
Posted by Adriana Carolinne
on
15:55
A importância do Manual de Identidade Visual está no fato de ele ser um documento que contém informações e especificações de uso de uma marca, o que garante a preservação dos atributos originais desse marca.
Assim, o http://producaografica.wordpress.com/ nos ajuda a lembrar algumas informações essenciais para a produção de um bom Manual de Identidade Visual:
Cores utilizadas(CYMK, RGB, Pantone, Monocromático)
Tamanho mínimo da marca
Usos proibidos da marca
Grade de proporção da marca
Forma vertical e horizontal da marca
Lista das fontes utilizadas
Forma de aplicação da marca em diversas mídias
A importância de criar um bom Manual de Identidade Visual está no fato dele reger o uso da marca, que, por sua vez, representa a empresa e revela o seu conceito. O uso de um Manual reforça a seriedade e fortalece a relação da empresa com seu público alvo.
Exemplos de Manual de Identidade Visual de marcas de algumas empresas e órgãos podem ser conferidos no blog http://producaografica.wordpress.com/ no post " Manual de Identidade Visual", que inspirou esse post.
Até mais!
Assim, o http://producaografica.wordpress.com/ nos ajuda a lembrar algumas informações essenciais para a produção de um bom Manual de Identidade Visual:
Cores utilizadas(CYMK, RGB, Pantone, Monocromático)
Tamanho mínimo da marca
Usos proibidos da marca
Grade de proporção da marca
Forma vertical e horizontal da marca
Lista das fontes utilizadas
Forma de aplicação da marca em diversas mídias
A importância de criar um bom Manual de Identidade Visual está no fato dele reger o uso da marca, que, por sua vez, representa a empresa e revela o seu conceito. O uso de um Manual reforça a seriedade e fortalece a relação da empresa com seu público alvo.
Exemplos de Manual de Identidade Visual de marcas de algumas empresas e órgãos podem ser conferidos no blog http://producaografica.wordpress.com/ no post " Manual de Identidade Visual", que inspirou esse post.
Até mais!